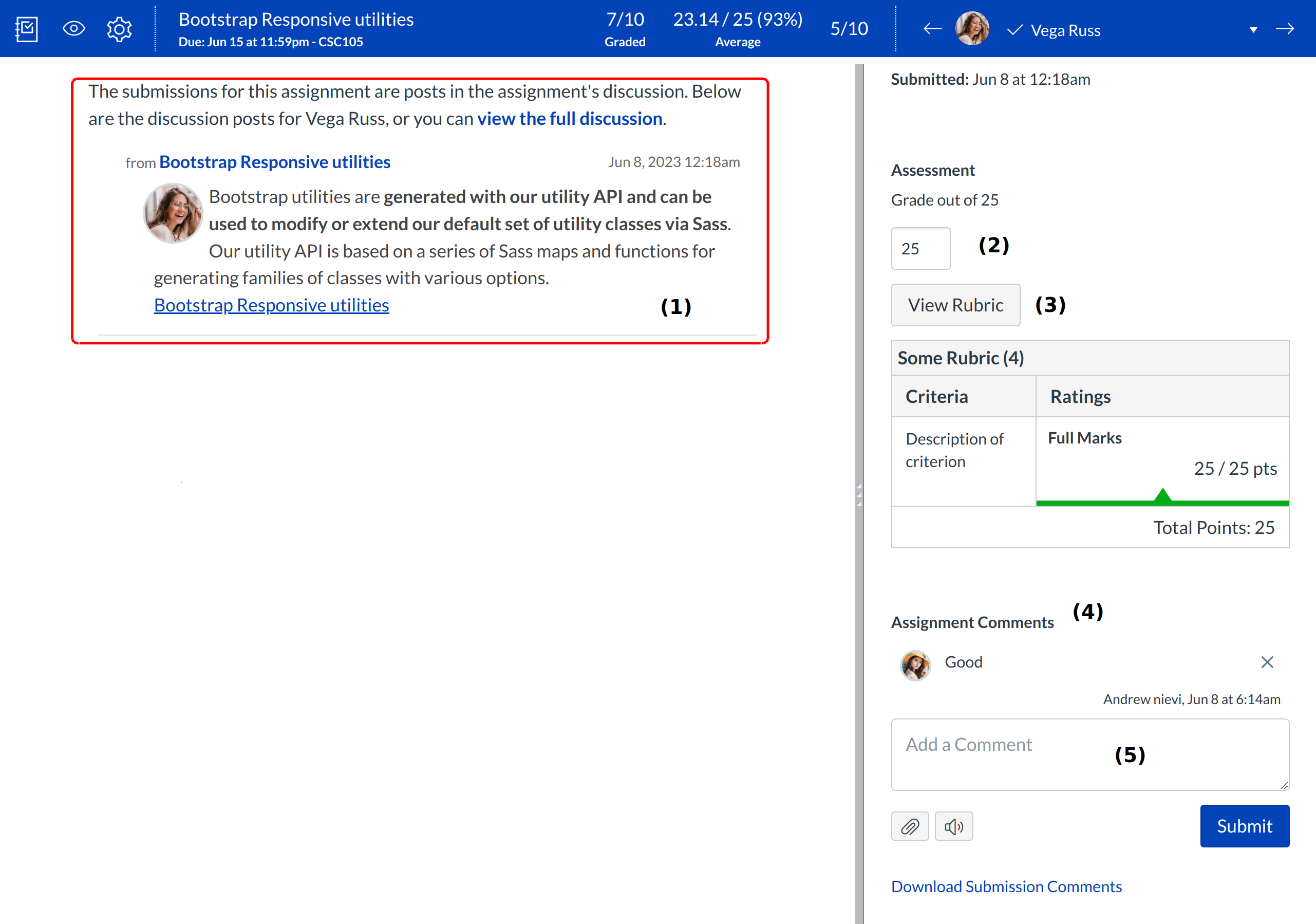How do I use Grading Tool?
The Grading Tool allows you to view and grade student assignment submissions in one place using a simple point scale or complex rubric. Sublime LMS ™ accepts a variety of document formats and even URLs as assignment submissions. Some document assignments can be marked up for feedback directly within the submission. You can also provide feedback to your students with text or media comments.
Access Grading Tool
You can access Grading Tool in several ways:
Access via the Gradebook
Access via Assignment, Quiz, or Graded Discussion
View Grading Tool
You can use Grading Tool to:
1. Sort submissions by student and hide student names for anonymous grading
2. Evaluate assignments for each student, including resubmitted assignments
3. Use rubrics to assign grades
4. Leave feedback for your students
5. Track your grading progress and hide assignments while grading.
For each student, SpeedGrade has Five areas:
1. View student submissions. Preview .doc, .docx, .ppt, .pptx, and .pdf submissions
2. Assign a grade based on your preferred assessment method (points, Letter Grade, Complete/Incomplete and percentage)
3. View Rubric to assist with grading (if one is added to the assignment)
4. View discussions created by you or the student about the assignment
5. Create text, video, and/or audio commentary for the student
Note: You can use keyboard shortcuts to navigate SpeedGrade. Press the comma key and a pop-up window with keyboard shortcuts will appear for keyboard navigation.